Kontrola Rodzicielska na urządzeniu domowym z oprogramowaniem Windows 10
Kontrola rodzicielska to nie tylko urządzenia takie jak smartfon i tablet
z systemem Android. To również Laptopy, notebooki, netbooki oraz komputery
stacjonarne z systemem operacyjnym Windows 10.
Dzisiaj krótki przewodnik po konfiguracji kontroli rodzicielskiej w
Windows 10.
Dobra kontrola rodzicielska to, w pierwszej kolejności, dobrze
zabezpieczone i skonfigurowane konto rodzica. Jeżeli masz konto na koncie
Microsoft (a pewnie masz, ponieważ Microsoft poniekąd do tego zmuszał) upewnij
się, że Twoje wszelkie dane w tym (hasła, weryfikacja dwuetapowa oraz inne dane
są poprawne i właściwie skonfigurowane).
Jeżeli to masz za sobą możesz spokojnie przejść do tworzenia konta
dziecka. Bez względu na to czy korzystacie z jednego komputera czy z kilku
lepiej będzie jeżeli to Ty skonfigurujesz i odpowiednio dopasujesz wszelkie wymogi i zabezpieczenia.
Pamiętaj! Czytaj dokładnie co do Ciebie pisze Microsoft, ponieważ kod
może przyjść za równo na Twojego właściwego maila (w przypadku tworzenia maila
dziecku może przyjść na konto dziecka), bądź na adres awaryjny wskazany przy
tworzeniu konta.
Jeżeli już jesteś gotowy to przechodzimy krok po kroku do uruchomienia
Kontroli Rodzicielskiej na urządzeniu z systemem operacyjnym Windows 10.
Krok 1. Uruchom „Start” > „Ustawienia” > „Konta” następnie „Rodzina
i inne osoby”.
Tutaj pojawia się panel tworzenia członków rodziny. (nie ma nic wspólnego
z grą The Sims)
Krok 2. Tworzenie konta dziecka. Jeśli dziecko ma konto, podajemy adres e-mail, na który zostanie wysłane zaproszenie. Akceptacja spowoduje dodanie dziecka do rodziny w Windows. Jeżeli dziecko nie ma jeszcze konta to kreator poprowadzi Nas przez tworzenie nowego konta. Ważne jest aby wskazane dane przy tworzeniu kont (tzn. daty urodzin) nie odbiegały od prawdy, ponieważ w krytycznej sytuacji utraty dostępu do konta przy weryfikacji należy wskazać datę (jeżeli będzie to losowa data, nie związana z datą urodzin, to z powodu upływu czasu, upłynni się z pamięci), która potwierdzi, że konto należy do Was.
a) Podajemy nazwę użytkownika
b) Hasło (pamiętajmy aby zabezpieczyć konto dziecka tak samo silnym hasłem jak Nasze, ale nie koniecznie tym samym hasłem)
c) Tak jak już wspominałem starajmy się podawać dane polegające na
prawdzie na wypadek utraty dostępu do konta.
Krok 3. Po utworzeniu konta wracamy do ustawień, gdzie widzimy już nowego
członka rodziny. Widzimy również nową opcję: „Zarządzaj ustawieniami rodziny w trybie
online”. Należy również
kliknąć w to „Zarządzanie”. W Naszej domyślnej przeglądarce internetowej,
uruchomi się okno, gdzie należy zalogować się do nowego konta (podając maila i
hasło do konta dziecka), a następnie otrzymamy dostęp do ustawień tego konta.
Poniżej przedstawiam Wam drodzy rodzice zakładki, na które natraficie podczas przeglądania konta dziecka. Przez wzgląd na fakt, iż jest to konto WASZEGO dziecka ważne jest abyście sami zapoznali się z opcjami. Tak samo sytuacja będzie wyglądała na Waszym koncie. Jeżeli do tej pory już zdążyliście zapomnieć, że Wasz adres e-mail z „końcówką” @outlook.com i hasło pasuje do konta na stronie Microsoft i nie jest to tylko uciążliwy (po)twór to polecam zapoznać się z tym co Microsoft ma do zaoferowania.
Konto można konfigurować według własnych
potrzeb. Na spokojnie poświęć temu zagadnieniu trochę czasu. Podpowiem Ci, że
na koncie można zobaczyć jakie transakcie są dokonywane, a przede wszystkim
można je zawczasu dziecku zablokować, aby później nie trzeba było się martwić o
cykliczne opłaty na przykład w walucie amerykańskich dolarów USD pożerające
Twoją wypłatę.
Jak już wspominałem starajmy się zabezpieczyć to konto tego Naszego
dzieciaka w miarę dokładnie, ponieważ, gdy poprzez nieuwagę poda login i hasło
na stronie, która będzie wyłudzała dane, to osoba, która otrzyma dostęp będzie
musiała się jeszcze natrudzić za nim przejmie kontrolę nad jego kontem.

Dostęp do konta Microsoft przez tę stronę https://account.microsoft.com/.
Należy pamiętać, że coraz więcej zewnętrznych aplikacji i programów, głównie do ochrony antywirusowej również posiada opcje kontroli rodzicielskiej. Warto o tym pamietać.
W przypadku jakichkolwiek pytań bądź uwag pisz śmiało przez Naszego
Facebooka, Instagrama, bądź maila. Chętnie odpowiemy, pomożemy, podpowiemy.


















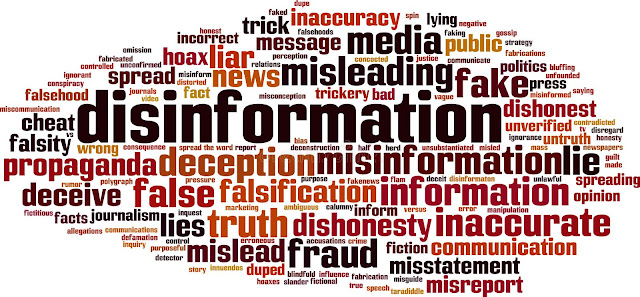

Komentarze
Prześlij komentarz